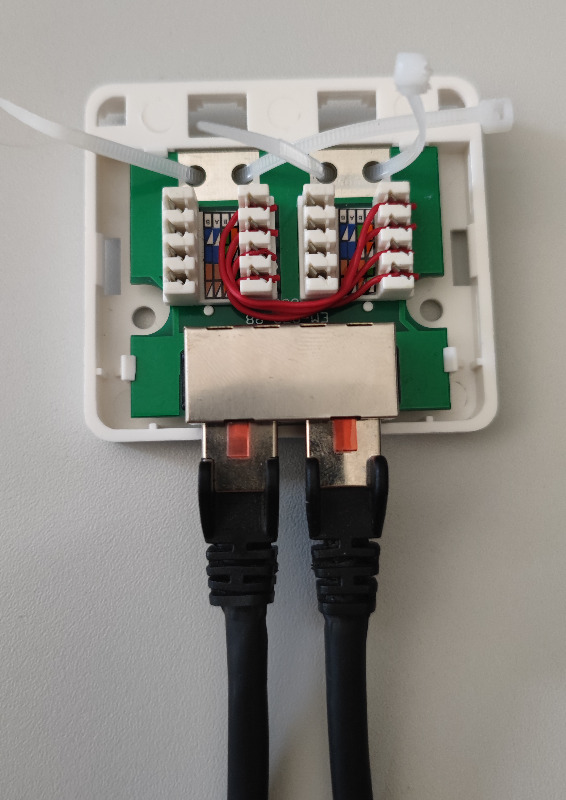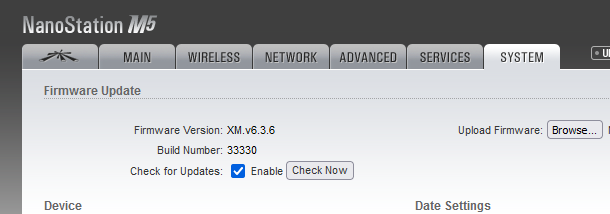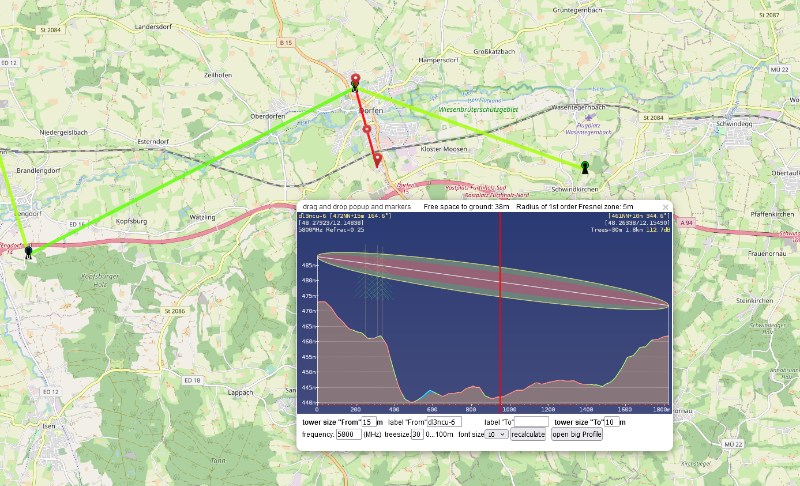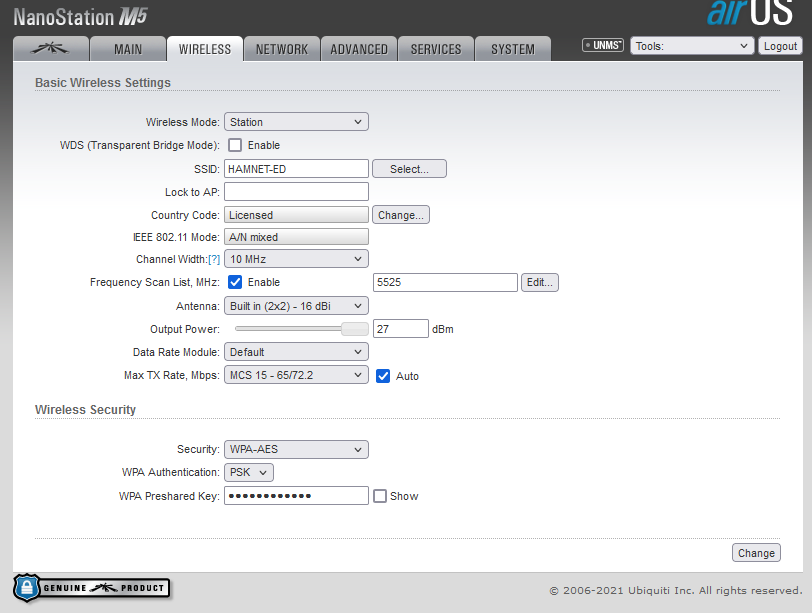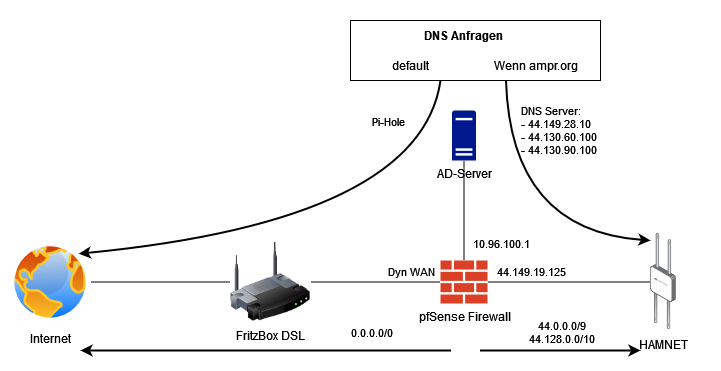Allgemeiner Hinweis und Pflichtinformationen
Benennung der verantwortlichen Stelle
Die verantwortliche Stelle für die Datenverarbeitung auf dieser Website ist:
Patrick Henkelmann
Oberhausmehring 15
84405 Dorfen
Die verantwortliche Stelle entscheidet allein oder gemeinsam mit anderen über die Zwecke und Mittel der Verarbeitung von personenbezogenen Daten (z.B. Namen, Kontaktdaten o. Ä.).
Widerruf Ihrer Einwilligung zur Datenverarbeitung
Nur mit Ihrer ausdrücklichen Einwilligung sind einige Vorgänge der Datenverarbeitung möglich. Ein Widerruf Ihrer bereits erteilten Einwilligung ist jederzeit möglich. Für den Widerruf genügt eine formlose Mitteilung per E-Mail. Die Rechtmäßigkeit der bis zum Widerruf erfolgten Datenverarbeitung bleibt vom Widerruf unberührt.
Recht auf Beschwerde bei der zuständigen Aufsichtsbehörde
Als Betroffener steht Ihnen im Falle eines datenschutzrechtlichen Verstoßes ein Beschwerderecht bei der zuständigen Aufsichtsbehörde zu. Zuständige Aufsichtsbehörde bezüglich datenschutzrechtlicher Fragen ist der Landesdatenschutzbeauftragte des Bundeslandes, in dem sich der Sitz unseres Unternehmens befindet. Der folgende Link stellt eine Liste der Datenschutzbeauftragten sowie deren Kontaktdaten bereit: https://www.bfdi.bund.de/DE/Infothek/Anschriften_Links/anschriften_links-node.html.
Recht auf Datenübertragbarkeit
Ihnen steht das Recht zu, Daten, die wir auf Grundlage Ihrer Einwilligung oder in Erfüllung eines Vertrags automatisiert verarbeiten, an sich oder an Dritte aushändigen zu lassen. Die Bereitstellung erfolgt in einem maschinenlesbaren Format. Sofern Sie die direkte Übertragung der Daten an einen anderen Verantwortlichen verlangen, erfolgt dies nur, soweit es technisch machbar ist.
Recht auf Auskunft, Berichtigung, Sperrung, Löschung
Sie haben jederzeit im Rahmen der geltenden gesetzlichen Bestimmungen das Recht auf unentgeltliche Auskunft über Ihre gespeicherten personenbezogenen Daten, Herkunft der Daten, deren Empfänger und den Zweck der Datenverarbeitung und ggf. ein Recht auf Berichtigung, Sperrung oder Löschung dieser Daten. Diesbezüglich und auch zu weiteren Fragen zum Thema personenbezogene Daten können Sie sich jederzeit über die im Impressum aufgeführten Kontaktmöglichkeiten an uns wenden.
Kontaktformular
Per Kontaktformular übermittelte Daten werden einschließlich Ihrer Kontaktdaten gespeichert, um Ihre Anfrage bearbeiten zu können oder um für Anschlussfragen bereitzustehen. Eine Weitergabe dieser Daten findet ohne Ihre Einwilligung nicht statt.
Die Verarbeitung der in das Kontaktformular eingegebenen Daten erfolgt ausschließlich auf Grundlage Ihrer Einwilligung (Art. 6 Abs. 1 lit. a DSGVO). Ein Widerruf Ihrer bereits erteilten Einwilligung ist jederzeit möglich. Für den Widerruf genügt eine formlose Mitteilung per E-Mail. Die Rechtmäßigkeit der bis zum Widerruf erfolgten Datenverarbeitungsvorgänge bleibt vom Widerruf unberührt.
Über das Kontaktformular übermittelte Daten verbleiben bei uns, bis Sie uns zur Löschung auffordern, Ihre Einwilligung zur Speicherung widerrufen oder keine Notwendigkeit der Datenspeicherung mehr besteht. Zwingende gesetzliche Bestimmungen - insbesondere Aufbewahrungsfristen - bleiben unberührt.
Google Analytics
Soweit Sie Ihre Einwilligung erklärt haben, wird auf dieser Website Google Analytics eingesetzt, ein Webanalysedienst der Google LLC. Zuständiger Dienstanbieter in der EU ist die Google Ireland Limited, Gordon House, Barrow Street, Dublin 4, Irland („Google“).
Umfang der Verarbeitung
Google Analytics verwendet Cookies, die eine Analyse der Benutzung unserer Webseiten durch Sie ermöglichen. Die mittels der Cookies erhobenen Informationen über Ihre Benutzung dieser Website werden in der Regel an einen Server von Google in den USA übertragen und dort gespeichert.